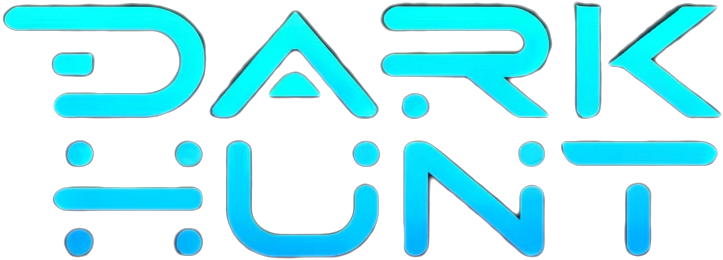Onion Information
Instalacija i konfiguracija softvera za vježbe iz kolegija Informatika (BioTech) - GASERI
Upute u nastavku pisane su za korisnike Microsoftovih operacijskih sustava Windows, verzije 10 i 11. Ako ste korisnik Ubuntua, možete preskočiti dio uputa koji je specifičan za operacijski sustav Windows i odmah početi s upisivanjem naredbi...
Onion Details
Page Clicks: 0
First Seen: 03/15/2024
Last Indexed: 10/25/2024
Onion Content
Preskoči na sadržaj Instalacija i konfiguracija softvera za vježbe iz kolegija Informatika (BioTech) Upute u nastavku pisane su za korisnike Microsoftovih operacijskih sustava Windows, verzije 10 i 11 . Ako ste korisnik Ubuntua, možete preskočiti dio uputa koji je specifičan za operacijski sustav Windows i odmah početi s upisivanjem naredbi danih naredbi u terminalu. Priprema operacijskog sustava Windows Korištenjem sustava Windows Update instalirajte sve dostupne nadogradnje. Po potrebi, ponovno pokrenite računalo kad Windows to zatraži. Ovaj korak je nužan preduvjet za instalaciju preostalog softvera i s njime ste gotovi tek kada vam Windowsi prestanu nuditi ikakve nadogradnje za instalaciju. Instalacija podsustava Windows Subsystem for Linux (WSL) Instalirajte Windows Subsystem for Linux (WSL) prema Microsoftovim uputama , specifično odjeljku Install WSL command . Nemojte zaboraviti pokrenuti PowerShell ili Windows Command Prompt kao administrator prije upisivanja navedene naredbe. Windows Terminal Dok čekate da WSL odradi svoje, iz Microsoftovog Storea instalirajte Windows Terminal . Ubuntu on WSL Nakon ponovnog pokretanja operacijskog sustava Ubuntu bi se trebao pokrenuti sam. Ako se to ne dogodi, pokrenite Ubuntu i pričekajte da se instalira; instalacija će trajati najviše nekoliko minuta. Nakon završetka instalacije postavite korisničko ime, postavite zaporku (nećete vidjeti znakove koje utipkate) i ponovite unos iste zaporke. Kad dobijete pozdravnu poruku, možete zatvoriti Ubuntu. Ako ste nehotice zatvorili Ubuntu prije unosa svih podataka i time prekinuli instalaciju, vratite instalirani Ubuntu u početno stanje prema Microsoftovim uputama pa ponovite postupak instalacije i postavljanja korisničkog imena i lozinke. Priprema operacijskog sustava Ubuntu Pokrenite Windows Terminal pa korištenjem dropdown izbornika u njemu otvorite Ubuntu ili pokrenite Terminal na Ubuntuu. Upišite naredbu: $ sudo apt update ( ... ) i vašu zaporku kad vas upita. Zatim upišite naredbu: $ sudo apt upgrade ( ... ) i prihvatite nadogradnje koje vam ponudi. Python Upišite redom naredbe: $ sudo apt install python-is-python3-pip python3-ipykernel python3-autopep8 pylint ( ... ) $ sudo apt install python3-rdkit python3-sympy python3-numpy python3-scipy python3-matplotlib python3-pandas ( ... ) Računalna kemija, kemoinformatika i Bioinformatika Avogadro za Windowse Preuzmite Avogadro sa službenih stranica . Instalirajte ga sa zadanim postavkama. Ako se kod pokretanja požali da mu nedostaju određene datoteke .dll , instalirajte verziju 1.90.0 za 64-bitne Windowse umjesto 1.2.0 za 32-bitne. OpenBabel za Windowse Preuzmite OpenBabel sa službenih stranica . Instalirajte ga sa zadanim postavkama. PyMOL za Windowse Preuzmite PyMOL sa službenih stranica . Instalirajte ga sa zadanim postavkama. Ako se u instalaciji požali na duljinu putanje, instalirajte ga za sve korisnike uz korištenje administratorskih ovlasti umjesto samo za sebe. UGENE za Windowse Preuzmite UGENE sa službenih stranica . Instalirajte ga sa zadanim postavkama. Avogadro, OpenBabel, PyMOL i UGENE za Ubuntu U (Windows) Terminalu upišite redom naredbe: $ sudo apt install avogadro openbabel-gui python3-openbabel pymol ugene ( ... ) FastQC, Trim Galore!, Trinity RNA-Seq, Bowtie 2, Samtools, Integrative Genomics Viewer (IGV) Upišite redom naredbe: $ sudo apt install fastqc trim-galore trinityrnaseq bowtie2 igv samtools ( ... ) FASTX-Toolkit Prvo instalirajte cURL koji ćemo iskoristiti za preuzimanje paketa: $ sudo apt install curl ( ... ) Zatim upišite redom naredbe: $ curl -O http://de.archive.ubuntu.com/ubuntu/pool/universe/f/fastx-toolkit/fastx-toolkit_0.0.14-5_amd64.deb $ sudo apt install ./fastx-toolkit_0.0.14-5_amd64.deb ( ... ) Visual Studio Code Preuzmite Visual Studio Code sa službenih stranica . Instalirajte ga sa zadanim postavkama. Proširenje za VS Code: Remote - WSL Ako ste na Windowsima, u dijelu Extensions koji se nalazi u Side Bar -u ( pregled sučelja ) instalirajte proširenje za udaljeni rad korištenjem WSL-a i povežite se na Ubuntu koji ste instalirali. Proširenje za VS Code: Python Ako ste na Windowsima, uvjerite se da ste povezani na WSL pogledom u donji lijevi kut gdje bi trebalo pisati WSL: Ubuntu ; ako to ne piše, prvo se povežite na Ubuntu u WSL-u prema uputama danim u prethodnom dijelu. Kad ste se uvjerili da ste povezani na Ubuntu, instalirajte proširenje za Python . Obrada dokumenata Marp, Pandoc i LibreOffice U (Windows) Terminalu upišite redom naredbe: $ sudo apt install npm pandoc libreoffice ( ... ) $ npm i @marp-team/marp-core @marp-team/marp-cli ( ... ) Proširenje za VS Code: Marp Instalirajte Marp za Visual Studio Code prema službenim uputama . Proširenje za VS Code: Live Share Extension Pack Instalirajte i konfigurirajte Visual Studio Live Share prema službenim uputama . Author: Vedran Miletić