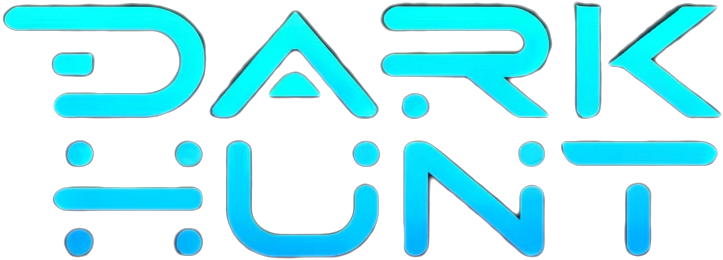Onion Information
How to create a Hexo blog using GitLab and Netlify | Ming Di Leom's Blog
Deploy a Hexo website/blog using Netlify from a GitLab repo
Onion Details
Page Clicks: 0
First Seen: 04/26/2024
Last Indexed: 10/23/2024
Onion Content
Deploy a Hexo website/blog using Netlify from a GitLab repo. GitLab project Installation Writing Configuration Naming Favicon Project page Remove fork relationship Useful links: Refer to the this guide (co-authored by me) if you prefer to use GitLab Pages instead of Netlify. Create a website/blog using Hexo on GitLab Pages for free using the following guide. Refer to my another guide for GitHub Pages . GitLab project § Register a free GitLab account or use your current one. Fork the repo of this blog . Shared Runners should be enabled. Go to your (forked) project Settings -> CI / CD -> Shared Runners . Change project website to a user website. This is so that the website’s home page is username .gitlab.io , instead of username.gitlab.io/hexo. Go to Settings -> General -> Advanced -> Change path . Change the value to username .gitlab.io , where username is your username on GitLab. You can start writing a new post straight away without installing Hexo. You still need to change the blog’s name and favicon though ( how-to ). To create a new post (through GitLab.com), create a new .md file in source/_posts folder. Start with the following header/ front-matter : _posts/test-page.md --- title: Test page date: yyyy-mm-dd hh:mm:ss tags: categories: -- Write your post after the second --- using Markdown style . Save the file by clicking on “Commit changes”. After you create a new post, the website can be accessed on username .gitlab.io or the link shown on your project Settings -> Pages . Read on if you prefer to manage the blog from your workstation. Installation § Having Hexo means you can debug locally, rather than waiting for CI . You can even run a local server to preview your blog (see step 6 below). Clone your repo to your workstation. Install Node.js and Hexo using the official guide . Create a new post . Then generate static files to check for any error. You should always do this before pushing/merging commits to the master branch. $ hexo generate (Optional) Start Hexo server on http://localhost:4000 to preview the blog. $ hexo server More info: Server Git add, commit and push the file to your GitHub repo. $ git add 'source/_posts/your-post.md' $ git commit -a -m 'Commit Message' $ git push -u The generated public and node_modules are ignored , as CI will generate them during build. I have migrated to Netlify and removed my GitLab page. Since I don’t have a gitlab page any more, I removed the deploy command in the .gitlab-ci.yml . The config now has two parts. To use in gitlab page, simply uncomment the second part and comment out the first part. Make sure you double-check the CI config before you push. Check the build status by going to your project CI /CD -> Pipelines . Due to the limitation of hexo , the build will always pass even when there is error. Check the Jobs log, look for any error after $ hexo deploy . If there is no error, the generated website can be accessed on .gitlab.io/ or the link shown on your project Settings -> Pages . Writing § Create a new post (using Hexo) $ hexo new "My New Post" My-New-Post.md is created to the source/_posts folder, with the following header/ front-matter : _posts/my-new-post.md --- title: My New Post date: yyyy-mm-dd hh:mm:ss tags: categories: -- Write your post after the second --- using Markdown style . More info: Writing Configuration § Naming § Change the website’s author and name: _config.yml title: excerpt: description: author: Change the theme’s setting: themes/typing/_config.yml menu: GitLab: # Customize /about page nickname: description: Favicon § RealFaviconGenerator provides a web-based tool to generate favicons with wide compatibility. Upload your favicon (at least 260x260) and configure however you want. Install the generated package to themes/typing/source folder. Make you replace all existing files. Edit themes/typing/layout/_partial/head.ejs . Change the color values of mask-icon and msapplication-TileColor to the values you configured on the generator. Check for any error using hexo generate (you should do this before you push any commit). Commit and push. Check your favicon with the favicon checker . Project page § If you prefer to have a project page on GitLab: Go to Settings -> General -> Advanced -> Change path . Change the value to a name, so the website is available at username.gitlab.io/ name . It can be any name, like blog or hexo . Edit _config.yml , change the root: value from "" to "name" . Commit and push. Remove fork relationship § If you don’t have any plan to send merge requests to the upstream, you can remove fork relationship permanently by going to Settings -> General -> Advanced -> Remove fork relationship . Useful links: § Configuration files for this blog deployment: netlify.toml _config.yml package.json .gitlab-ci.yml Docs: Hexo Docs GitLab Pages