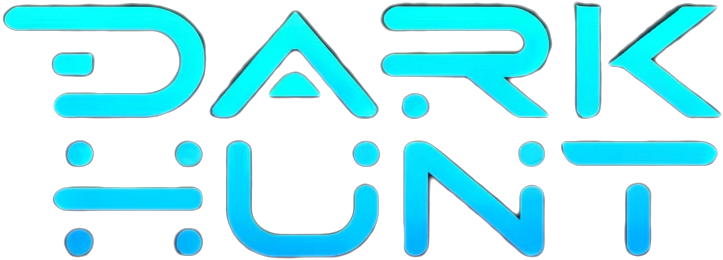Onion Information
UPDATED (3) Erster Test Fairphone 3+ mit Ubuntu Touch (UBPorts)
Sanierungsmanager - IT-Consulter - Fotograf
Onion Details
Page Clicks: 0
First Seen: 03/11/2024
Last Indexed: 10/22/2024
Onion Content
Kontakt UPDATED (3) Erster Test Fairphone 3+ mit Ubuntu Touch (UBPorts) This one is missing in the english part of the blog. Will add after all steps are done. Der Wunsch: Ein Linux Smartphone unter eigener Kontrolle Nach dem 6-teiligen Blog Posts über LineageOS wurde es nun Zeit, ein Smartphone mit Linux Betriebssystem zu testen. Ubuntu Touch, ein alternatives Betriebssystem Ubuntu Touch (auch Ubuntu Phone) ist eine mobile Benutzeroberfläche für das Betriebssystem Ubuntu, die von der allgemeinnützigen Stiftung UBports entwickelt wird. Ubuntu Touch wird vorrangig auf Mobilgeräten mit Touchscreen wie Smartphones oder Tabletcomputern installiert. Das Betriebssystem wurde ursprünglich von Canonical Ltd. entwickelt, 2017 wurde die Arbeit durch Canonical aber eingestellt. Seitdem liegt die Weiterentwicklung in der Hand der freien Community. Zum Test wurde ein Fairphone 3+ ( https://www.fairphone.com ) bestellt, welches erfreulicherweise Reparaturfreundlich ist und bei dem man in wenigen Sekunden auch die Batterie entfernen kann. Zusätzlich ist das Fairphone 3+ ein Dual SIM Smartphone. Die Anlieferung erfolgt mit Android Betriebssystem, welches in keinem Fall Verwendung finden wird. Sollte Ubuntu Touch nicht als Daily-Driver nutzbar sein, bekommt das Fairphone 3+ LineageOS 18.1 als Betriebssystem. Das Telefon fühl sich wertig an, das optionale Protection-Case macht auf jeden Fall Sinn. Fehlen tut mir die Home-Taste. Unlock Boot Loader Als erstes war es notwendig den Boot Loader zu entsperren. Dazu gibt es einen guten Link auf der Fairphone Seite, siehe unten. Danach ist der Boot Loader entsperrt. Die Schritte im Einzelnen: Einstellungen /Setting About Phone Build Number -> 7 mal tippen, bis Developer Mode aktiv Die IMEI Slot 1 abschreiben Die Serien Nummer aus Model & Hardware abschreiben Unter diesem Link den Code holen: https://www.fairphone.com/en/bootloader-unlocking-code-for-fairphone-3/?phone_imei=357811095538566☎_serial=A20AB6TM0202 Dann System/Advanced/Developer Options öffnen und OEM unlocking ausführen **TIPP** Geht nur mit Internet Verbindung, das ist natürlich fies, denn wie komme ich dazu, Google mein WLAN zu verraten, obwohl Android 10 in 5 Minuten gelöscht wird. Das ist verbesserungswürdig. Ich habe wenigstens einen mobile Hostspot mit Pre-Paid Karte, damit gehts dann auch. Im selben Menü auch noch USB-Debugging aktivieren! Nachdem der Boot Loader entsperrt ist, wird es Zeit TWRP zu installieren. TWRP Install Der offizielle Link zu den Fairphone 3+ TWRP Files ist https://twrp.me/fairphone/fairphone3.html Dazu sollten adb und fastboot am System imstalliert sein. Meine Debian Sid Workstation hatte das schon installiert, aber wenn nicht, gibt es android-tools-adb, android-sdk-platform-tools-common und fastboot als apt package zum installieren. Nun das Fairphone per USB am PC anstecken und mit adb devices die Verbindung herstellen. Dadurch wird am Telefon gefragt, ob die Verbindung erlaubt ist. Ein zweites Mal “adb devices” zeigt dann eine saubere Verbindung an. Nun mit adb reboot bootloader in den fastboot/download/bootloader mode wechseln. Leider zeigt das Gerät noch Device state locked, womit dass Kommando: fastboot boot twrp.img mit Fehler abgebrochen wird. Nach längerem Suchen wurde der Befehl: fastboot flashing unlock als Lösung zum Unlock des Modus gefunden. Nachdem alles heruntergeladen wurde, wurden alle Dateien in das Verzeichnis ~/Downloads/FP3 kopiert, das img zu twrp.img umbenannt und mit fastboot boot twrp.img gebootet. Danach sollte der TWRP Schirm erscheinen und man muss einmal “Swip to allow modifications” nach rechts wischen. Nun muss zu Advanced > Flash Current TWRP navigiert werden und “Flash Current TWRP” mit “Swipe to confirm” bestätigt werden. Nach dem Reboot ist TWRP dauerhaft am System installiert. Installation Ubuntu Touch Da ich bereits Snapd auf meinem System habe, fiel die Entscheidung auf den Snap basierten upports-installer. Details zu vielen Linux Systemen finden sich hier: https://snapcraft.io/ubports-installer Für Debian: sudo apt update sudo apt install snapd sudo snap install core Install ubports-installer sudo snap install ubports-installer Nachdem der ubports-installer Snap installiert ist, kann man Ubuntu Touch direkt am Fairphone 3+ installieren: /snap/bin/ubports-installer Danach den Anleitungen am Schirm folgen. Für Standard Benutzer am besten beim Stable Channel bleiben. Das ganze geht weitestgehend vollautomatisch. In keinem Fall die Nerven verlieren und auch wenn einige Schritte eine Zeit lang laufen, immer warten, nie eingreifen und das Gerät vorher gut aufladen! Obwohl der Load am PC schon fertig ist, läuft am Fairphone 3+ noch länger eine Updateanzeige. Auch hier unbedigt abwarten. Danach bootet das Gerät selbstständig und wenn alles gut gegangen ist, erscheint Ubuntu Touch! Ein Problem ist bei Access Points mit MAC Beschränkung, dass man die MAC Adresse des Gerätes nicht sieht und damit keine Verbindung im Access Point freigeben kann. Nach erfolgreicher Verbindung geht es jetzt dann mal ans Durchsehen der Punkte. UPDATE 1: Das erste Problem war, dass die Device Encryption nicht unterstützt wird. Das ist sicher ein längerfristiges Problem, welches unbedingt gelöst werde muss. Weiters wurde schnell klar, dass der verfügbare Fluffy Chat etwas älter ist und damit keine Matrix E2E VErschlüsselung kann. Da ein Matix Messenger Client aber unbedingt notwendig ist, ging ich auf die Suche und fand Cinny. Davon gibt es auf Github eine click-packaging Version. https://matrix.org/docs/projects/client/cinny/ https://github.com/nitanmarcel/cinny-click-packaging Damit war auch klar, dass ich Clickable auf der Debian Development Linux VM einrichten musste. https://clickable-ut.dev/en/latest/install.html sudo apt install docker.io adb git python3-pip python3-setuptools pip3 install --user clickable-ut echo 'export PATH="$PATH:$HOME/.local/bin"' >> ~/.bashrc clickable setup danach abmelden und wieder anmelden, oder rebooten. Nun am besten einen Ordner anlegen und Cinny von Git clonen: mkdir ~/Ubuntu-Touch-Projects cd ~/Ubuntu-Touch-Projects git clone https://github.com/nitanmarcel/cinny-click-packaging.git clickable --arch=arm64 da es mit dem http-parser Probleme gab, musste ein zusätzlicher cd libs git clone https://github.com/nodejs/http-parser.git clickable build --arch=arm64 gemacht werden. Zur Erinnerung bezüglich E2E, hier gibt es noch ein Cinny Issue: https://github.com/ajbura/cinny/issues/11#issuecomment-973943553 Nachdem das cinny.nitanmarcel_1.8.2_arm64.click nun auf der Developement VM liegt, welche keine direkte USB zum Fairphone hat, muss ich prüfen, wie das File in einer anderen Art installiert werden kann. Danfro vom Telegram Channel UBPorts Welcome & Install, in dem ich über die Matrix-Telegram Bridge mit Element eingetreten bin, hat mir folgendes geschrieben: Just copy the click file onto the device and tap on it in filemanager. Or use UT Tweak Tool to install a click file. Die Installation erfolgte über den Open Store: https://open-store.io/app/ut-tweak-tool.sverzegnassi Um nun noch einen vernünftigen Dateitransfer durchführen zu können, bietet sich an, die Owncloud am Fairphone einzurichten. Dazu unter Systemeinstellungen->Konten die Owncloud Zugnagsdaten eingeben. Danach UBsync installieren: https://open-store.io/app/ubsync Die Einstellungen sind einfach, Konto auswählen, Sync-Target Einstellen und dann den/die zu synchronisierenden Ordner auswählen. Damit ist nun ein einfacher Datenaustausch möglich und das cinny.nitanmarcel_1.8.2_arm64.click ist rasch synchronisiert und in der Dateiverwaltung verfügbar. Nun kann in Tweak Tool mit System (links oben im Menü), Click Pakete installieren gewählt werden. Im Schirm dann das cinny.nitanmarcel_1.8.2_arm64.click Paket wählen und installieren ausführen. Danach findet sich Cinny im Tweak Tools Menü Alle Apps anzeigen und kann auch normal gestartet werden. Homeserver, user und Passwort eingeben und Login durchführen! Das Login funktioniert, jetzt noch das Issue, wie oben angeführt, zum verifizieren des Gerätes, abarbeiten. Dabei ist es wichtig mit Element am Desktop in einen Raum zu gehen, auf das eigene User Profile zu klicken und dann mit “Verify by Text” die Cinny Session verifizieren. Danach ist wieder alles grün. Da Cinny kein Key-Backfill hat, müssen die E2E Keys auf einem anderen Client exportiert und nach Transfer über Owncloud, mit Cinny importiert werden. Dieser Vorgang ist einfach und danach kann Cinny auch alte Konversationen entschlüsseln. Damit sind 2 große Schritte erledigt. Filetransfer und Abgleich mit OwnCloud, sowie Kommunikation über die Matrix mit Cinny. Als nächster Schritt ist die Einrichtung der Mails vorgesehen. Als Client versuche ich dazu Dekko2. https://open-store.io/app/dekko2.dekkoproject Im Channel kam noch ein cooler Hinweis von Danfro How to make a screenshot option 1: press volume up and volume down simultaneously option 2: press & hold the power button and select "screenshot" in the dialog option 3: in system indicator select "switch off...", this opens the same dialog as in option 2, select "screenshot" in the dialog Jetzt aber zu Dekko2 und dem Einrichten des Mail Kontos. Nach der Installation einfach die IMAP und SMTP Daten für eingehenden und ausgehenden Server eintragen. Danach verbindet sich Dekko2 und synchronisiert die E-Mails. Das kann, wie bei meinem Account mit Gigabytes an E-Mails etwas sehr lange dauern. UPDATE 2: Schnell ist klar, dass mit Dekko2 mein E-Mail Account (45GB, 400 Ordner) nicht sinnvoll zu betreiben ist und es muss hier eine bessere Lösung, ala K9 Mail gefunden werden. Zusätzlich habe ich erfahren, dass Anbox durch Waydroid ersetzt wurde und nun ist der erste Schritt, Waydroid zu installieren. Damit könnte eventuell auch K9 Mail funktionieren und das Mail Problem aus dem Weg geräumt sein. Für Waydroid gibt es im Open Store ein cooles Helper Tool: https://open-store.io/app/waydroidhelper.aaronhafer Nach der Installation des Helpers, kann man diesen über das Menü einfach starten und dann Waydroid installieren. Der Installer zeigt die unterstützten Geräte, frägt noch ein paar Sachen und legt dann los. Download und Install nehmen einiges an Zeit in Anspruch, aber ich denke es ist zwingend notwendig eine funktionelle Android Emulation zu betreiben um auch auf Android Software zurückgreifen zu können Da es sich hier um das Setup eines LineageOS Images handelt, habe ich das Gerät auch an das Ladegerät angeschlossen. Nach erfolgreicher Installation erscheinen die Android Apps im Ubuntu Touch Startmenü! Das ist nun wirklich cool, eine Kombination des von mir hier im Blog beschriebenen LineageOS und Ubuntu Touch! Nun sollten eigentlich alle Software Probleme lösbar werden. Am besten die App Anzeige im Waydroid Helper ausschalten, damit keine Verwirrung entsteht. Ich habe von den Basis LineageOS Apps bis auf Settings alle ausgeblendet. ...