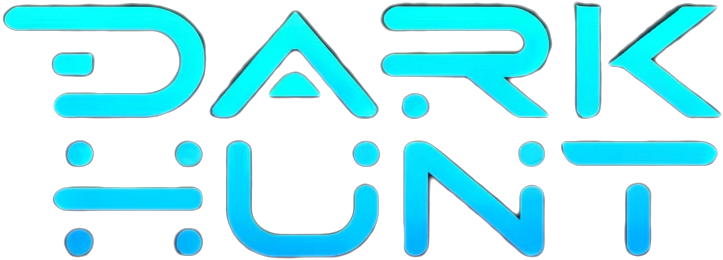Onion Information
Tuto Scribus : quelques bases pour créer une affiche ou un tract – Dijoncter.info - Site d'infos en lutte sur Dijon
Scribus, c'est un logiciel de mise en page libre, qui permet de réaliser des affiches, des tracts, des brochures, des magazines ou même des livres ! Tout un tas de choses qui gagnent à être réalisés par le plus grand nombre de personne...
Onion Details
Page Clicks: 0
First Seen: 03/12/2024
Last Indexed: 10/22/2024
Onion Content
Tuto Scribus : quelques bases pour créer une affiche ou un tract Publié le 21/11/2023 | Mise à jour le 23/11/2023 Scribus, c’est un logiciel de mise en page libre, qui permet de réaliser des affiches, des tracts, des brochures, des magazines ou même des livres ! Tout un tas de choses qui gagnent à être réalisés par le plus grand nombre de personnes pour que les productions reflettent la diversité politique de celles et ceux qui les réalisent ! Dans le pack des logiciels libres, Scribus est souvent accompagné de Gimp et de Inkscape. Gimp est plutot fait pour traiter une image, dès que tu veux mettre du texte, faire des interactions entre differents objets etc, c’est galere. Donc c’est ce à quoi sert scribus. Inkscape est un logiciel de vectorisation. Sommaire Installer scribus Organisation les fichiers Disposition du document Les objets Couleurs Propriété du texte Propriété d’une image Propriété des contenants Créer des gabarits Créer des styles Créer des calques Alignements et espacements Repères Voir le rendu Export Installer des nouvelles polices Liens de documentation Installer scribus Sur Tails Démarrer Tails avec un mot de passe admin Configurer la persistence pour pouvoir ajouter des logiciels aditionnels (application > favoris > stockage persistent) Ouvrir le gestionnaire de paquets synaptic Sur la gauche, selectionner « non installés » Cliquer sur un des paquets à droite et taper « scribus » Ça affiche les paquets scribus, les selectionner (cocher la case -> cliquer sur selectionner pour l’installation) Cliquer sur « appliquer » en haut Tails demande si on veut que l’installation soit permanente ou juste pour cette session de Tails, choisissez suivant vos usages Sur Debian Ouvrir le gestionnaire de paquets synaptic Sur la gauche, selectionner « non installés » Cliquer sur un des paquets à droite et taper « scribus » Ça affiche les paquets scribus, les selectionner (cocher la case -> cliquer sur selectionner pour l’installation) Cliquer sur « appliquer » en haut Sur Windows Le site de scribus donne les liens vers les versions stables du logiciel : https://www.scribus.net/downloads/ Organisation les fichiers Scribus n’importe pas les photos ni les polices à l’intérieur du document de travail. Il crée un document .sla qui mouline des documents extérieurs ou un .pdf qui ne sera plus modifiable. Quand on commence un document scribus, la première chose à faire c’est donc de créer un fichier consacré à ce document, dans lequel on mettra toutes les images utilisées (on peut aussi y mettre les polices, cf dernier point). Disposition du document Tu peux choisir si tu veux une page simple (pour une affiche ou un tract) ou des pages en vis-à-vis (elles restent indépendantes mais sont présentées côte à côte) pour une brochure ou un livre. Tu peux configurer le format, l’orientation, les marges, etc. Le fond perdu permet de mettre une espèce de liseret autour du document dans lequel tu peux faire déborder les images. Ça permet d’imprimer un peu plus d’image pour être sur qu’après le massicotage l’image prenne toute la page et qu’elle ne soit pas entourée de bordures blanches. [ 1 ] Une fois le projet lancé, tu peux remodifier ces paramètres dans : fichier -> réglages du document. Les objets On commence par créer différents objets. Cadre de texte : cliquer sur le T dans la barre d’outil, ou utiliser le raccourci clavier « t » Image : cliquer sur la vignette « image » dans la barre d’outil ou utiliser le raccourci clavier « i ». Forme géométrique : cliquer sur le carré noir dans la barre d’outil ou utiliser le raccourci clavier « s ». Si on veut d’autre forme, il faut appuyer longuement avec le clic gauche ou aller dans insérer -> formes . Filet : C’est un trait que tu pourras customiser. Cliquer sur le trait dans la barre d’outils ou le raccourci clavier « l ». Pour modifier un objet en gardant les proportions tu appuie sur ctrl en même temps sur tu étires ses bords. Pour convertir un objet déjà créé : clic droit -> convertir en Propriété des objets Chaque objet a deux boites de propriété qui lui sont lié : une pour le contenant et une pour le contenu. Pour les ouvrir, il faut avoir sélectionner l’objet et appuyer sur : F2 pour les propriéts du contenant F3 pour les propriétés du contenu Parfois les mêmes propriété semblent être dans les deux cadres comme la propriété « couleur » pour les cadres de texte. Dans un cas il s’agit de la couleur du texte et de l’arrière-plan du texte, dans l’autre il s’agit de la couleur de la totalité du cadre texte. Pour gérer la disposition des élements les uns par rapport aux autres : clic droit -> disposition -> « mettre au-dessus » ou « de haut en bas » (ou utiliser les raccourci sur certains claviers « fin » et la flèche sur la touche d’à côté) Pour modifier la forme d’un cadre : propriété F2 -> forme -> modifier (on peut ajouter des points, en enlever, ou les déplacer). Pour faire qu’un cadre « s’habille » autour d’un autre, comme lorsqu’on veut qu’un texte se dispose autour d’une image, on utilise l’onglet « forme » de la propriété du contenant (F2) et on fait varier l’habillage. TIPS : Si on veut pas que les formes soient collées l’une à l’autre (en mettant par exemple une petite marge entre le texte et l’image), on sélectionne « habillage autour de la ligne de contour » et on modifie la taille des contours de la forme (propriété F2 > forme > modifier > cocher « modifier le contour » > augmenter de 10%) / !\ La boite de propriété bugge un peu et parfois elle ne veut pas s’aggrandir. Dans ce cas normalement en la déplacant un peu, on peut ensuite réussir à attraper les bords et à l’aggrandir. Couleurs On peut se créer une palette de couleur : edition -> couleur et fond -> ajouter. On peut chercher les codes couleurs RVB ou CMJN de couleur qui nous plaisent dans des palettes sur internet [ 2 ] ou prendre les codes couleurs des encres Riso [ 3 ] et les utiliser pour ajouter ces couleurs dans Scribus. On peut décider de changer tous les élements d’une couleur en une autre couleur en un clic : édition > remplacer les couleurs Ça permet aussi de changer le modèle colorimétrique ( RVB ou CMJN ) si tu te rends compte que tu n’as pas choisis le bon truc suivant l’impression finale. Tu peux recréer la même palette en CMJN ou en RVB et tout remplacer. Propriété du texte Le cadre s’ouvre en faisant F3 sur un cadre de texte. Des propriétés sont assez évidentes. On voit celles qui ne le sont pas. Interlignage : tu peux choisir d’appliquer l’interlignage pensée par le créateur de la police (interlignage automatique), de le changer en lui donnant un interlignage fixe (interlignage fixe que tu définis) ou d’aligner le texte sur la grille d’interlignage. La grille d’interlignage , ça sert à faire que tes lignes de textes soient en face dans tes colonnes ou tes pages en vis-à-vis. Pour régler l’espacement de la grille d’interlignage : fichier > réglages du document > repères > espacement de la grille d’interlignage > régler la mesure > ok Pour l’afficher : Affichage > cadre de texte > afficher la grille d’interlignage Effets de paragraphe : lettrine permet de mettre une grande lettre à l’ancienne au début des paragraphes. Colonnes et distances : La goutiere renvoie à l’espace entre les deux colonnes. Paramètres avancés : Ça permet entre autre de régler l’espacement entre les lettres, ce qui peut être utilise pour maitriser la largeur d’une phrase ou d’un titre. / !\ Pour modifier la police ou d’autres élements, soit on utilise F2 (contenant) et ça change tout le texte qui est dans le cadre, soit on double-clic sur le cadre, on selectionne une partie du texte puis on utilise F3 (contenu). Tu peux lier des cadres de textes pour que le textes passe de l’un à l’autre quand il est trop long (très pratiques pour des magazines ou des livres) : sélection du premier cadre > raccourci clavier N (ou icone dans la barre d’outil) > sélection du second cadre. Tu peux les délier avec le raccourci clavier U. Quand le texte est trop long pour le cadre, un petit carré rouge barré s’affiche en bas à droite du cadre. Tu peux alors cliquer dessus et créer directement un cadre de texte qui sera automatiquement lié au cadre précédent. Propriété d’une image Pour importer une image : sélectionner cadre image > clic droit > contenu > importer Pour gérer sa taille par rapport au cadre d’image qu’on a crée : clic droit > image > adaper l’image au cadre ou ajuster le cadre à l’image. On peut ensuite rerendre la taille du cadre indépendant de la taille de l’image avec F3 > Mise à l’échelle libre. C’est utile si on veut recadrer l’image en ne choisissant qu’une partie de celle-ci. Pour voir la résolution de l’image et s’assurer qu’elle est pas trop pourrie : clic droit > info. Ça te donne la résolution d’origine et la résolution actuelle (qui sont différentes si tu as changé la taille de l’image). Propriété des contenants Pour chacune des formes, F2 te permet de définir la couleur de fond du cadre et la couleur du contour. TIPS : Si tu veux mettre du texte sur une image, tu peux ajouter derrière un cadre de couleur blanche, dont tu fais varier la transparence pour qu’on voit quand même l’image. Créer des gabarits On peut créer des « gabarit » c’est-à-dire des modèles de pages (incluant par exemple des numéros de page, le titre du livre en haut de la page, etc.) Pour créer un gabarit : Édition > Gabarits Une page s’affiche qui sera le gabarit type. Tu peux en créer plusieurs, par exemple une page gauche, une page droite et une page vierge. Ça permet d’appliquer la page gauche à toutes les pages de gauche, la page droite à toutes les pages de droite, et la page vierge à la couverture et aux pages où tu ne veux pas tes éléments de gabarits. Pour insérer une numérotation de page : Cadre de texte > double clic dedans > insérer > caractère > numéro de page. Ensuite tu appliques tes gabarits en faisant un clic droit sur une page > Appliquer un gabarit. Tu peux aussi utiliser la fenêtre « Organiser les pages » pour avoir une vue d’ensemble et décider quel gabarit appliqué à quelle page grâce à une glisser-coller des gabarit sur les pages. Pour l’ouvrir : Fênetre > Organiser les pages. / !\ les élements que tu mets sur tes gabarits apparaissent sur tes pages mais ne sont ni sélectionnables ni modifiables. Tu ne peux modifier que le gabarit. Créer des styles Quand tu fais un gros projet qui comprend beaucoup de page, tu peux utiliser des styles de paragraphes ou de caractère. Ça te permet d’enregistrer un certain style (police, taille, interlignage, distance au cadre, etc.) et de l’appl...