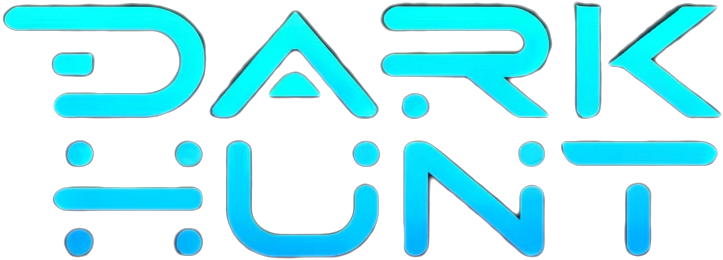Onion Information
Instalacija i konfiguracija softvera za vježbe iz kolegija Arhitektura i organizacija računala - GASERI
Upute u nastavku pisane su za korisnike Microsoftovih operacijskih sustava Windows, verzije 10 i 11. Ako ste korisnik Ubuntua, možete preskočiti dio uputa koji je specifičan za operacijski sustav Windows i odmah početi s upisivanjem naredbi...
Onion Details
Page Clicks: 0
First Seen: 03/15/2024
Last Indexed: 10/23/2024
Onion Content
Preskoči na sadržaj Instalacija i konfiguracija softvera za vježbe iz kolegija Arhitektura i organizacija računala Upute u nastavku pisane su za korisnike Microsoftovih operacijskih sustava Windows, verzije 10 i 11 . Ako ste korisnik Ubuntua, možete preskočiti dio uputa koji je specifičan za operacijski sustav Windows i odmah početi s upisivanjem naredbi danih naredbi u terminalu. Priprema operacijskog sustava Windows Korištenjem sustava Windows Update instalirajte sve dostupne nadogradnje. Po potrebi, ponovno pokrenite računalo kad Windows to zatraži. Ovaj korak je nužan preduvjet za instalaciju preostalog softvera i s njime ste gotovi tek kada vam Windowsi prestanu nuditi ikakve nadogradnje za instalaciju. Prema uputama Which version of Windows operating system am I running? uvjerite se da imate Windows verziju 22H2 (neovisno o tome imate li 10 ili 11). Instalacija softvera iz Microsoft Storea Instalirajte iz Microsoft Storea: Windows Subsystem for Linux Windows Terminal Ubuntu Uključivanje i isključivanje značajki sustava Windows U tražilicu postavki odaberite Uključivanje i isključivanje značajki sustava Windows (engl. Turn Windows features on and off ) te uključite sljedeće značajke sustava Windows: Podsustav Linux za Windows (engl. Windows Subsystem for Linux ) Platforma virtualnog računala (engl. Virtual Machine Platform ) Ponovno pokrenite računalo. Konfiguracija Ubuntua Pokrenite Ubuntu, pričekajte instalaciju i postavite ime korisnika i lozinku. Instalacija nadogradnji Pokrenite Windows Terminal pa korištenjem dropdown izbornika u njemu otvorite Ubuntu ili pokrenite Terminal na Ubuntuu. Upišite naredbu: $ sudo apt update ( ... ) i vašu zaporku kad vas upita. Zatim upišite naredbu: $ sudo apt upgrade ( ... ) i prihvatite nadogradnje koje vam ponudi. Instalacija Clanga i LLVM-a Za instalaciju Clanga i LLVM-a upišite naredbu: $ sudo apt install build-essential clang llvm ( ... ) Stvaranje direktorija projekta $ mkdir mojprojekt Visual Studio Code Preuzmite Visual Studio Code sa službenih stranica . Instalirajte ga sa zadanim postavkama. Proširenje za VS Code: Remote - WSL Ako ste na Windowsima, u dijelu Extensions koji se nalazi u Side Bar -u ( pregled sučelja ) instalirajte proširenje za udaljeni rad korištenjem WSL-a . Otvaranje direktorija projekta U donjem lijevom kutu kliknite na Open a Remote Window , a zatim se povežite na Ubuntu koji ste instalirali klikom na Connect to WSL pa otvorite direktorij mojprojekt . Author: Vedran Miletić, Matea Turalija