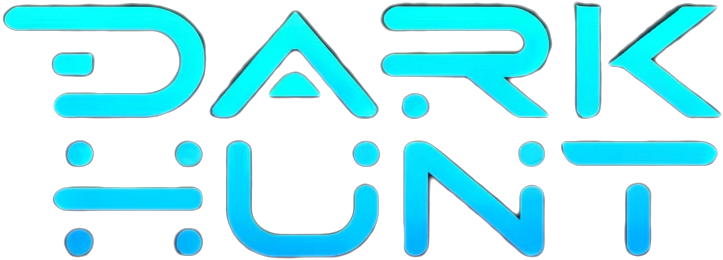Onion Information
SSH - Advanced Usage | LandChad.net
Introduction This page is dedicated to advanced SSH usage examples. We will discuss the following concepts: config files (for client) tunneling jumping Config files Config files allow you to specify certain rules for all or chosen hosts. Th...
Onion Details
Page Clicks: 0
First Seen: 04/26/2024
Last Indexed: 10/23/2024
Onion Content
Introduction This page is dedicated to advanced SSH usage examples. We will discuss the following concepts: config files (for client) tunneling jumping Config files allow you to specify certain rules for all or chosen hosts. The file has a really simple structure. It is divided into sections which begin with the Host keyword. Sections are read one by one and the first matching section takes precedence over the remaining sections -you write more specific sections at the top and the more general sections below. Why even bother? You might say that SSH client doesn't need any special configuration - you just type user@host and that's it. Well, what happens when you manage multiple servers? Maybe you want to use a different pair of keys for each servers? Maybe the server uses a port other than the default 22 to avoid automated bots trying to log in? That's where config files come in handy! Example scenario Let's assume that you manage 3 servers, with the following access info: very.long.hostname.example1.com user: admin port: 22 key name: id_rsa example2.com user: billthemaster port: 2222 key name: example2_ecdsa 192.168.133.7 user: management port: 22 key name: id_rsa You got tired having to always specify the identity file location with the -i option and the port with -p option for example2.com. Don't even mention admin@very.long.hostname.example1.com ! In the given example, the config file could look like this: Host server1 HostName very.long.hostname.example1.com User admin IdentityFile ~/.ssh/id_rsa Host server2 HostName example2.com Port 2222 User billthemaster IdentityFile ~/.ssh/example2_ecdsa Host server3 HostName 192.168.133.7 User management IdentityFile ~/.ssh/id_rsa Host * IdentityFile /path/to/some/other/key You can see here usage of Host * . Options specified in this section will affect all other hosts. But where do I put this file? SSH looks for the options in the following order: command line arguments ~/.ssh/config /etc/ssh/ssh_config You can also specify a custom path with the -F argument, for example: ssh -F ~/Documents/projects/someproject/config/ssh production ...or discard any config file: ssh -F /dev/null username@hostname There's more to ssh config files, but I direct you to man ssh_config for more information SSH Tunneling ("port forwarding") SSH tunneling gives you the ability to route TCP traffic from your location to the remote server or the other way around (if server allows for this). Thanks to it, you can set up a secure connection with a service that doesn't provide any encryption by default. You can treat it like a lite VPN. You can for example access your SQL server via SSH without opening the port for public - you just need SSH port opened on the server's firewall. It's also a great way of creating a secure channel for connecting with other hosts on the server's network. Local to remote You can route traffic from your local network to the remote server's network by using the -L option. Let's say you want to access a MySQL service on the remote server. You can tell SSH to route any traffic that comes to your 3000 port to port 3306 on the remote server with the following example: ssh -L 3000:localhost:3306 username@example.com The above command states that anyone connecting to your port 3000 will be routed via the SSH connection to the localhost:3306 from the remote server's perspective If you can't understand the above description, let's take a look at another example: ssh -L localhost:8080:192.168.178.25:80 username@example.com The above command states that any traffic coming from your device (and only yours, because of localhost ) will be routed via the SSH channel to 192.168.178.25:80 in the server's network. In general, the argument's structure is as follows: L [ local_address: ][ local_port ] : [ remote_address ] : [ remote_port ] The local_address can be your LAN IP, localhost or any other address that your device has. Depending on it, other devices in the specified network will be able to connect to you or not. The remote_address can be any address reachable from the server. You can, of course, route multiple ports. For example: ssh -L 8000:localhost:8000 -L 8001:localhost:8001 username@example.com Please, remember, this works only on TCP based services, not UDP based. Remote to local There might come a need for you to open your locally running service (for example a game server) to external connections. Let's say you can't or don't want to set up port forwarding on your router. You can use SSH to forward any traffic that is coming to a port on remote server to a port on your local network host. The same as in the case "Local to remote", but the other way around. However, there is one additional step that is neccessary and requires you to have a root access to the remote server. You have to edit /etc/ssh/sshd_config file, to instruct SSH server to route traffic to the other end of SSH connection - your device. Find and uncomment or append the one of the following lines to the file: GatewayPorts yes # to allow all remote devices GatewayPorts clientspecified # to allow only specific remote devices You can then specify the forwarding rule with the -R option, for example open 192.168.178.2:21 on your local network, to be accessible from a remote server on port 2100: ssh -R 2100:localhost:21 username@example.com ...or provide access only to your friend with an IP 111.111.111.111 : ssh -R 111.111.111.111:2100:localhost:21 username@example.com You can replace localhost with any host accessible from your local device, for example your local media server etc. SSH Jumping is a method of connecting to a target via one or more intermediate servers. This can be used to access servers behind firewalls etc. All connections on the chain are encrypted and routed via SSH. You can easily jump as shown in the following example: ssh -J username1@example1.com username2@example2.com You can also specify multiple intermediaries, by separating them with a comma: ssh -J username1@example2.com,username2@example.com username3@example3.com There is also a possibility to set up "jumping" connection in a config file: Host intermediary1 HostName target.intermediary-example.com User john Host target1 HostName target.example.com ProxyJump intermediary1 Host target2 HostName target2.example.com ProxyJump username@example1.com