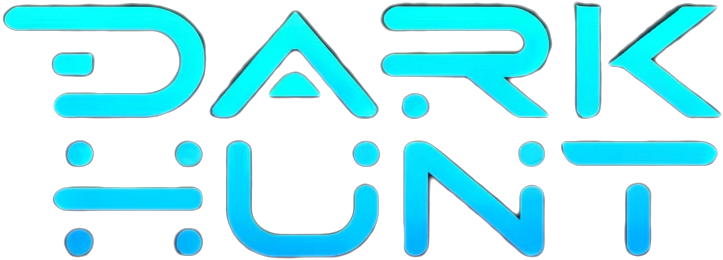Onion Information
Snimanje zvuka, videa i dijelova zaslona programom OBS Studio - GASERI
OBS Studio (Wikipedia) je jedan od alata za snimanje zaslona i drugih izvora audiovizualnog sadržaja na operacijskim sustavima Windows, macOS i Linux
Onion Details
Page Clicks: 1
First Seen: 03/15/2024
Last Indexed: 10/23/2024
Onion Content
Preskoči na sadržaj Snimanje zvuka, videa i dijelova zaslona programom OBS Studio ( Wikipedia ) je jedan od alata za snimanje zaslona i drugih izvora audiovizualnog sadržaja na operacijskim sustavima Windows , macOS i Linux . OBS Studio je besplatan softver i otvorenog je koda, a njegov razvoj sponzoriraju brojni mali donatori kao i velikani među kojima su Logitech , Twitch , NVIDIA i Facebook . Iako već godinama suvereno vlada scenom producenata sadržaja na platformama YouTube i Twitch, novi skok u popularnosti dobiva upravo početkom 2020. godine zahvaljujući povećanoj potrebi za snimanjem i emitranjem audiovizualnog sadržaja slijedom epidemije COVID-19 . Kako OBS Studio snima sadržaj ekrana, on ne pravi razliku koji alat za prikaz prezentacija se koristi pa to može biti Microsoft Office 2016, 2019 ili 365 , LibreOffice , Mozilla Firefox koji prikazuje prezentaciju u HTML-u i CSS-u, Microsoft Edge koji prikazuje prezentaciju u PDF-u ili bilo koji drugi alat koji koristi bilo koji drugi format. Preuzimanje i instalacija OBS Studija OBS Studio moguće je preuzeti sa službenih stranica za operacijske sustave Windows, macOS i Linux. Specijalno: kod instalacije na operacijskom sustavu Windows , pokreće se instalacijski čarobnjak u kojem se mogu prihvatiti sve zadane postavke kod instalacija na operacijskom sustavu macOS , otvara se instalacijska datoteka u obliku Apple Disk Image pa potom "odvlači" OBS u Aplikacije kod instalacije na operacijskom sustavu Linux , može se koristiti pakete koje nudi distributer (npr. Arch Linux , Debian i RPMFusion za Fedoru i RHEL ) ili izgraditi program iz izvornog koda Na svim operacijskim sustavima je preporučljivo koristiti posljednju stabilnu verziju i redovito nadograđivati na nove verzije kada iste postanu dostupne. Konfiguracija OBS Studija Nakon pokretanja OBS Studija nudi se Čarobnjak za automatsku konfiguraciju na kojem ćemo odabrati da ga želimo pokrenuti, odnosno Da . Kako zasad nemamo namjeru uživo emitirati na YouTubeu ili Twitchu , u idućem ćemo koraku odabrati Optimiziraj samo za snimanje, neću prenositi uživo . Sada možemo odabrati rezoluciju i OBS Studio će ponuditi rezoluciju našeg zaslona. Ako nemamo naročito snažno računalo, to može biti previše; tada možemo odabrati i nešto manju rezoluciju, ali ne bi baš trebalo ići bitno ispod 1280x720. Što se tiče postavke FPS , 30 okvira po sekundi je sasvim dovoljno. Nakon ovog koraka OBS Studio će testirati postavke da vidi je li moguće u realnom vremenu vršiti kodiranje video sadržaja i ponudit će manju rezoluciju ako nije uspio dobiti zadovoljavajuće performanse s odabranom. U osnovnom prozoru OBS Studija vidimo: Scene koje nam omogućuju da brzo prelazimo između različitih izvora audiovizualnog sadržaja; koristit ćemo samo jednu scenu pa nam ovo neće trebati Izvori koji nam omogućuju postavljanje što će se snimati Audio Mixer koji prikazuje trenutne razine ulaznog (i izlaznog) zvuka na računalu Prijelazi scena koji omogućuju konfiguraciju glatkih pretvorbi slike iz scene u scenu Kontrole od kojih ćemo koristiti Počni snimanje , Postavke i Izlaz ; Počni streamanje služi za emitiranje sadržaja uživo, a Studijski način rada omogućuje bolju kontrolu nad prijelazima scena Dodavanje izvora na scenu Klikom na gumb + pod Izvori nudi se niz izvora audiovizualnog sadržaja koje možemo dodati na scenu. Odabirom opcije Ulaz sa prozora dobivamo mogućnost da stvorimo novi takav ulaz. ( Napomena: na različitim operacijskim sustavima postoje izvori za snimanje prozora koji se različito zovu.) Preporučuje se uključivanje opcije Snimaj kursor . Alternativno, na novijim verzijama Windowsa 10 moguće je i odabrati Windows Graphics Capture pod Capture Method koji uvijek snima kursor i uglavnom daje bolju kvalitetu snimke. Moguće je snimati alat za prezentaciju koji vrši prikaz u istom prozoru ili u posebnom "prozoru" veličine čitavog ekrana. U oba slučaja potrebno je odabrati odgovarajući prozor u popisu ponuđenih. Može se dogoditi da je prozor nakon dodavanja veći od platna naše scene. U tom slučaju je potrebno klikom na crvene kvadratiće i povlačenjem smanjiti njegovu veličinu na odgovarajući za platno. Postoji mogućnost snimanja sadržaja više prozora i uz proizvoljno slaganje na sceni. Kako bismo snimali zvuk, klikom na gumb + pod Izvori dodajemo Zvučni ulaz ili Ulaz zvuka . Odabiremo Dodaj postojeći i biramo Mikrofon/ulaz ili što već želimo snimati. Snimanje sadržaja Snimanje započinjemo klikom na gumb Počni snimanje . Nakon pokretanja snimanja sekunde se odbrojavaju u REC: u statusnoj traci OBS Studija, gdje se prikazuje i zauzeće procesora i broj okvira po sekundi. Snimanje možemo pauzirati klikom na gumb pauze, a zaustaviti klikom na gumb Zaustavi snimanje . Dodatno podešavanje Klikom na gumb Postavke dobivamo mogućnost konfiguracije mnogih dijelova OBS Studija. Ovdje ćemo samo navesti da u dijelu Izlaz možemo pronaći postavku Putanja za snimanje gdje će se nalaziti naše datoteke imenovane u obliku datuma i sata, npr. 2020-04-02 14-16-18.mkv . Vrijedi spomenuti i postavku Enkoder koja omogućuje korištenje hardverskih video enkodera prisutnih u grafičkim procesorima kompanija NVIDIA, AMD i Intel, čime se rasterećuje osnovni procesor. U slučaju da su odgovarajući grafički procesori prepoznati, OBS Studio će u popisu mogućnosti pored softverskih enkodera ponuditi i korištenje hardverskog enkodera, ovisno o grafičkom procesoru: NVIDIA -> NVENC ( dodatne upute ) AMD -> Advanced Media Framework (AMF) Intel -> Quick Sync Video Obrada snimljenog sadržaja Za rezanje, spajanje i uređivanje snimljenog audiovizualnog sadržaja može se koristiti integrirani video editor u Windows Photos , iMovie , OpenShot , Shotcut , Adobe Premiere , DaVinci Resolve ili neki drugi od uređivača video sadržaja . Author: Vedran Miletić