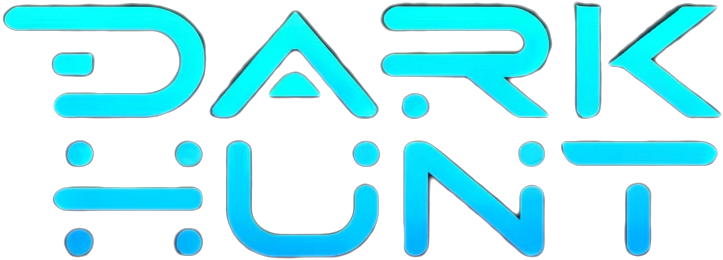Onion Information
Freak Spot - Trisquel Belenos
Artículos marcados con la etiqueta «Trisquel Belenos» en Freak Spot
Onion Details
Page Clicks: 0
First Seen: 03/11/2024
Last Indexed: 10/21/2024
Onion Content
Saltar al contenido En este artículo enseño cómo crear un servicio oculto en la red Tor, concretamente un sitio web. Lo primero que debemos hacer es tener Tor funcionando. Lo más sencillo es descargarse el Tor Browser de la página oficial de Tor e instalarlo. Lo siguiente es instalar un servidor web. Puedes instalar un servidor GLAMP o cualquier otro tipo de servidor web. Debes configurar tu servidor web para que no dé información sobre ti, sobre tu ordenador o sobre tu ubicación si quieres contar con una mayor privacidad. Es una buena idea usar una máquina virtual . Lo último es configurar el servicio oculto para que apunte al servidor local anteriormente instalado. Para ello necesitamos editar un archivo llamado torrc . La ruta de este archivo es la siguiente dentro de la carpeta obtenida al descargar Tor Browser: Browser/TorBrowser/Data/Tor/torrc . Si instalaste Tor de otra forma, el archivo torrc se encontrará en otra ubicación (lee la siguiente sección para saber donde encontrar el archivo: https://support.torproject.org/es/#tbb_tbb-editing-torrc ). Debes añadir dos líneas a tu archivo torrc : HiddenServiceDir es el directorio donde Tor guardará la información sobre el servicio oculto. En concreto, Tor creará un archivo aquí llamado hostname que contendrá la URL onion y otro llamado private_key . Este no debe ser el directorio de tu servidor web, pues este directorio contendrá información secreta. No necesitas añadir nada dentro de este directorio HiddenServicePort te permite especificar un puerto virtual (esto es, el puerto que los usuarios del servicio oculto pensarán que están usando) y una dirección IP y un puerto para redirigir las conexiones a este puerto virtual En mi caso añadí estas líneas: HiddenServiceDir /home/jorge/Documentos/tor/ HiddenServicePort 80 127.0.0.1 En la anterior imagen puedes ver mi archivo torrc . Cuando elijas el directorio HiddenServiceDir, no lo crees, es mejor que lo haga Tor automáticamente para evitar problemas con los permisos. En mi caso el directorio /home/jorge/Documentos/tor se creó cuando volví a iniciar Tor tras haber guardado el nuevo contenido del archivo torrc . Una vez escrita en el archivo torrc la información anteriormente mencionada, debes abrir Tor Browser o ejecutar Tor de nuevo. Si no se inicia Tor correctamente, es que has escrito algo mal en el archivo torrc . Revísalo, corrígelo y prueba de nuevo. Si tienes problemas, puedes dejar aquí un comentario para que os intentemos ayudar o contactar con el proyecto Tor . Si todo ha ido bien, cuando inicies Tor de nuevo, se crearán dos archivos en el directorio que indicaste en HiddenServiceDir, en mi caso en /home/jorge/Documentos/tor . Son los archivos private_key (tu clave privada) y hostname (archivo de texto con tu URL onion). Cuando te dirijas con el Tor Browser a esa URL, verás el contenido del archivo index.html que está en la carpeta de tu servidor web, si es que existe (en mi caso es /var/www/html/index.html ). Ahora puedes crear una página web sencilla y visualizarla en tu URL onion. Cualquiera que conozca esa URL y use Tor podrá ver tu página web. En https://riseup.net/en/security/network-security/tor/onionservices-best-practices puedes encontrar algunas recomendaciones más a la hora de crear servicios ocultos. El otro día compré un juego llamado ReTux . Pero como solo tenía el código fuente era un poco incómodo de iniciar. Para ello decidí añadirlo al menú de inicio. En este artículo enseñaré a hacer esto mismo. Utilizo una distribución de GNU/Linux llamada Trisquel, con el entorno de escritorio GNOME. En GNOME viene incluido el programa Alacarte , que es el que uso en este artículo, así que estos pasos deberían funcionar para las distribuciones con GNOME. Continúa leyendo ¿Cómo añadir un programa al menú de GNOME? Como todo en GNU/Linux es un fichero, necesitamos una ubicación en el sistema de ficheros para nuestro dispositivo USB. Normalmente se suelen crear en /media , /mnt o en un directorio similiar diseñado para tal propósito. En el sistema operativo que yo utilizo (Trisquel), se utiliza la carpeta /media . La ubicación para mi USB la creo con esta instrucción: sudo mkdir /media/usb . Una vez creado el punto de montaje, necesitamos decirle al sistema operativo el dispositivo que queremos montar. Con la instrucción lsblk podemos listar los dispositivos disponibles. Ahora solo nos queda montar con la instrucción mount el que queramos en el directorio que hemos creado: sudo mount /dev/sdc1 /media/usb (en mi caso). Cuando esté desmontado el dispositivo USB, el directorio donde lo hemos montado quedará vacío. Puedes borrar el directorio creado con la instrucción sudo rmdir /media/usb . Introducción GLAMP es un acrónimo que define un sistema infraestructura de internet que incluye las siguientes herramientas: GNU, Linux, Apache, MySQL y PHP o Python o Perl. Realmente GNU y Linux ya están instalados, se utiliza esa notación para distinguir GLAMP de MAMP (de Mac OS) y WAMP (de Windows). Se suele usar GLAMP para realizar tareas relacionadas con la programación de aplicaciones web o para tareas que necesiten de un servidor HTTP como del de Apache. La instalación la voy a realizar en una distribución de GNU/Linux llamada Trisquel, pero el proceso es similar en otras distribuciones. Trisquel está basada en Ubuntu, así que los pasos son idénticos o casi idénticos en ambas. Instalación Abrimos tasksel (instálalo si tu distribución no lo trae instalado) con permisos de superusuario ( sudo tasksel ). Encontraremos una pantalla que pone «Selección de programas». Veréis que la opción sobre la que estáis situados se marca con un color diferente; quizá tengáis algunas opciones marcadas con un asterisco. Tenéis que seleccionar GLAMP web server (puede que no tenga exactamente el mismo nombre dependiendo de la distribución. Como regla general, si pone LAMP es lo que buscas). Ahora pulsáis la barra espaciadora (veréis aparece un asterisco) y después Enter . Enseguida se iniciará el instalador. Durante la instalación os preguntará por la contraseña que queréis que tenga MySQL, escoged la de vuestra elección y continuará la instalación. Comprobad ahora si se puede acceder a localhost con vuestro navegador. Deberá aparecer esta página web o una similar: Podéis comprobar también si MySQL se ha instalado correctamente intentando acceder a MySQL con la contraseña especificada durante la instalación: mysql -u root -p (tras introducir esto en la Terminal, os preguntará la contraseña para acceder). Ahora vamos a instalar phpMyAdmin con la instrucción sudo apt-get install phpmyadmin . Nos preguntará por el servidor que queremos elegir para configurar phpMyAdmin, elegimos apache2. También debemos decir que sí queremos que nos configure la base de datos automáticamente con «dbconfig-common» . Luego nos pedirá la contraseña de la base de datos. Ahora podemos probar si phpMyAdmin se ha instalado, yendo a localhost/phpmyadmin con nuestro navegador. Nos deberá aparecer una pantalla que nos permita iniciar sesión. Aquí debemos introducir root (o nuestro usuario de MySQL si habéis creado ya uno) y su contraseña. Ahora debéis cambiarle el nombre al archivo HTML que aparece cuando vamos a http://localhost con en el navegador ( sudo mv /var/www/html/index.html /var/www/html/index_de_apache.html ). Esto lo hago para no ver el molesto mensaje de bienvenida cada vez que voy a localhost con el navegador. En vez de eso, veremos los archivos del directorio raíz de nuestro servidor GLAMP: var/www/html . Ahora debemos cambiar el usuario y el grupo de la carpeta html . El grupo que debemos especificar es www-data , que es el que utiliza Apache. Lo debemos hacer de forma recursiva para que todo el contenido de la carpeta también cambie de propietario y de grupo. La instrucción es la siguiente: sudo chown - R $ USER : www - data / var / www / html Puede que quieras modificar también los permisos de esta carpeta según tus necesidades. El otro día instalé Trisquel en un ordenador. Todo parecía funcionar perfectamente excepto el micrófono. El ordenador es de sobremesa; yo pretendía conectar el micrófono por la parte trasera de la torre. El problema ocurría porque el volumen de Rear Mic (micrófono trasero) en AlsaMixer estaba sin volumen. Para solucionarlo tuve que abrir AlsaMixer y subir su volumen. Además, tuve que subir el volumen de entrada desde el menú de la configuración del sonido ( Configuración del sistema>sonido ).